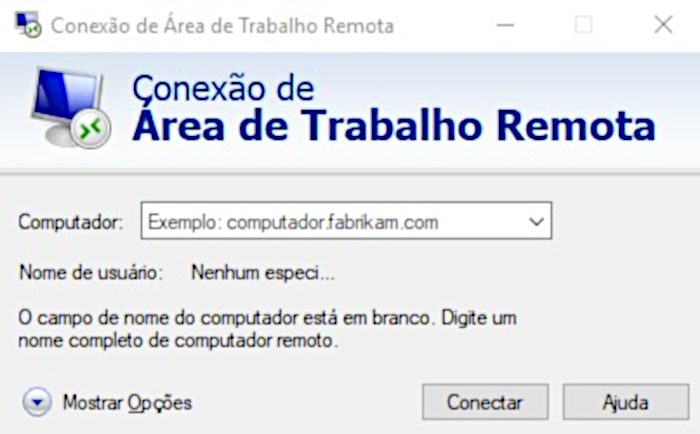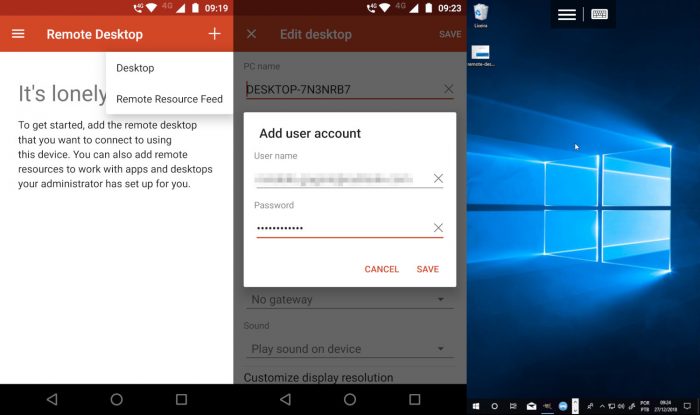Como acessar a Área de Trabalho Remota do Windows 10
Há duas formas de acessar um computador Windows 10 já configurado para dar acesso à Área de Trabalho Remota: por meio de outro computador Windows, ou via um app dedicado disponível para macOS, iOS (iPhone e iPad) e Android.
1. Por outro computador com Windows
Este é o método mais simples, e exige apenas que o usuário saiba o nome do computador a ser acessado, ou o seu IP. Através de outro computador com Windows, não é preciso ter uma conta de usuário criada no terminal a ser acessado.
Para descobrir o IP do computador, faça o seguinte:
- No Campo de Busca do Windows, digite Prompt de Comando e clique na ferramenta;
- No prompt de comando, digite ipconfig e tecle Enter. O Windows 10 irá exibir o IP do computador.
Com o IP e/ou o nome do computador, é hora de acessar o desktop remoto:
- No Campo de Busca do Windows, digite Conexão de Área de Trabalho Remota e clique na ferramenta;
- Em Computador, digite o nome do computador que você deseja acessar, ou o seu IP, e clique em Conectar.
Simples assim.
2. Pelo macOS, iPhone ou Android
Para acessar a Área de Trabalho Remota de um computador Windows 10, em um dispositivo não-Windows, é preciso utilizar o aplicativo Microsoft Remote Desktop, disponível para macOS, iOS (iPhone e iPad) e Android.
Para utilizá-lo, entretanto, é obrigatório saber o nome do computador que se deseja acessar, e ter uma conta de usuário cadastrada nele. A Microsoft implementou essas medidas para dificultar a entrada de pessoas estranhas.
- Abra o aplicativo, clique no botão + e depois, em Desktop;
- Em PC Name, entre com o nome do computador;
- Clique em User name, selecione Add user account e entre com seu login e senha no Windows. Se a conta for online, utilize como login o e-mail ligado à conta;
- Clique em Save;
- De volta à tela inicial, clique no ícone do desktop que apareceu.
E pronto, você já está conectado à Área Remota do Windows 10 através de seu Mac, celular ou tablet.
- 0 Корисниците го најдоа ова како корисно